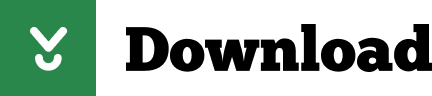-->
Note
Microsoft Office Pro Won't Install. I bought Office Pro last night, and I've tried everything I know, and still can't install Office Pro. I get this error, but so far, I've found no solution. BTW, Windows 10 Build 18363.720. Clicking the link doesn't show anything that helps. Install the 32-bit or 64-bit version of Office. Select your version below and follow the installation steps. Microsoft 365, Office 2019, or Office 2016 (Follow the steps to select a specific bit version, such as 64-bit if that's the version you need.) Office 2013.
Office 365 ProPlus is being renamed to Microsoft 365 Apps for enterprise. For more information about this change, read this blog post.
Symptoms
Consider the following scenario:
- You have Microsoft Office Click-to-Run installed on your computer.
- You try to install a 64-bit version of Microsoft Office.
In this scenario, the 64-bit version does not install. Additionally, you receive the following error message:
'This 64-bit product may not be installed with Microsoft Office Click-to-Run. Remove Microsoft Office Click-to-Run and try again.'
Workaround
To work around this issue, uninstall Microsoft Office Click-to-Run and then install the 64-bit version of Microsoft Office.
To determine whether you have Microsoft Office Click-to-Run installed on your computer, click the File tab and then click Help. If you see a Click-to-Run Product Updates section, then Click-to-Run is installed on your computer.
To uninstall Microsoft Office Click-to-Run from your computer, follow these steps:
- Click Start, and then click Control Panel.
- Click the Add or Remove Programs item or click the Programs and Features item.
- In the list of installed programs, click Microsoft Office Click-to-Run (2010 or 2013) and then click Uninstall.
- Click Yes when you are prompted to remove all applications that were installed by Office Click-to-Run.
Summary :
You can download and install many apps and games from your Microsoft Store for further use. However, sometimes you can’t install apps from Microsoft Store. What can you do to fix this problem? In this post, MiniTool Software will show you some effective solutions.
You may find that you can’t install apps from Microsoft Store after you purchase them. This is a common issue but it is annoying. You still need to use the apps on your computer. Don’t worry. In this post, we collect some methods that can be used to fix this can’t install apps from Windows Store. If you are also bothered by this problem, you can try them to help you out.
Some people have faced this problem that the Windows 10 store not working. This post will provide 4 useful and powerful methods to solve this problem.
How to Fix Can’t Install Apps from Microsoft Store?
- Turn on Windows Defender Firewall
- Check the Windows Store Licensing
- Run the Windows App Troubleshooter
- Reset Microsoft Store
Solution 1: Turn on Windows Defender Firewall
When you install an app from Microsoft Store, you need to make sure the Windows Defender Firewall is turned on. You can follow this guide to turn on Windows Defender Firewall on your Windows 10 computer:
- Click Start.
- Go to Settings > Update & Security > Windows Security > Firewall & network protection.
- Select a network profile and turn on the button for Windows Defender Firewall.
However, if this method doesn’t work, you can try Bitdefender. It can offer you data protection again viruses, worms, spam, as well as other malware.
Solution 2: Check the Windows Store Licensing
If your Windows Store license is not synced properly, you will be unable to install all apps from Microsoft Store. So, you can go to check the Windows Store Licensing to rule out this possibility. If you don’t know how to do this, you can follow these steps:
- Open Microsoft Store.
- Click the 3-dot menu and then go to Settings.
- Under App updates, click Sync licenses in the App licenses
Can't Install Office Home And Student
Solution 3: Run the Windows App Troubleshooter
Windows has a troubleshooter that can be used to solve the Windows-related issue. You can also use it to solve this can’t install apps from the Windows Store issue.
- Click Start.
- Go to Settings > Update & Security > Troubleshoot.
- Scroll down to find Windows Store Apps and click it.
- Click Run the troubleshooter and follow the guide to complete the process.
Is Hardware and Devices Troubleshooter missing from your Windows computer? In this post, we will show you how to open it using the command line.
Solution 4: Reset Microsoft Store
If the above four methods can’t help you solve the issue, you will need to Reset Microsoft Store. This method will not remove the apps and games that you have downloaded and installed on your computer. It just clears the cache in Microsoft Store and refreshes the library.
Can't Install Office Error
- Open Microsoft Store.
- Press Win+R to open Run.
- Type wsreset and press Enter.
The system will automatically begin to start the reset process. You need to wait until the whole process ends.
Bonus: How to Recover Your Lost Data?
Can't Install Office 365
If you lose your data on your computer by mistake, you can use MiniTool Power Data Recovery, professional data recovery software, to get it back. This software has a trial edition and you can use it to scan the drive you want to recover data from and see whether you can find your needed files. If this software works, you can upgrade this software to a full edition to recover all your needed data.

You can read this post to get more information on how to use this software to recover your deleted files: How to Recover Deleted/Lost Files on PC Easily in Seconds – Guide.
Bottom Line
Reading here, you should know how to fix can’t install apps on Microsoft Store. If you are still bothered by some related issues, you can let us know in the comment.