You will see the Video Dieter 2 - trim & edit icon inside the emulator, double clicking on it should run Video Dieter 2 - trim & edit on PC or MAC with a big screen. Follow above steps regardless of which emulator you have installed. On the ribbon, under Video Tools, on the Playback tab, click Trim Video. To determine where you want to trim your video footage, in the Trim Video dialog box, press the Play button. When you reach the point where you want to make the cut, press the Pause button. The video trimmer works with all the popular formats such as AVI, MP4, VOB, MPG, MOV and others. Completely Online You don't need to download or install anything on your device, that is not only faster but also more secure. Open the video clip you would like to trim using QuickTime. Most clips will open by default on it.
Summary :
How to trim video? How to cut out the beginning, middle, or end of your video? Video trimmer can help you. This post lists the top 5 video trimmer apps to help you easily trim parts of the video files. MiniTool released a simple, no ads and free video trimmer which can trim video and split video easily.
Quick Navigation :
What should you do if your videos are too long?
What should you do if the download videos contain Ads?
How to trim a certain part of a video to shorten the duration?
How to remove the commercial break, ads, shaky scenes, or other unwanted parts?
App store mac os x free download. Mac App Store is the simplest way to find and download apps for your Mac. To download apps from the Mac App Store, you need a Mac with OS X 10.6.6 or later.
Well, you have come to the right place. This post lists 5 best video trimmers and the detailed steps on how to trim video.
1. MiniTool Movie Maker – the Best Video Trimmer
No matter you want to remove some parts of your video or want to split a large video into different small parts, you can try MiniTool MovieMaker. Why we choose it? Let the next 3 responses offer clues.
What Can We Do with MiniTool Movie Maker?
- We can easily trim video or audio without quality loss with the best video trimmer.
- We can split video as well as audio into different parts while preserving the quality.
- We can combine videos into one to make an outstanding video with the free video trimmer app.
- We can edit video (before trimming or after trimming), including change the brightness, contrast, etc.
- We can add animated title, caption and end credits to video to complete our story.
- We can save video into different video formats after trimming, such as MP4, WAV, AVI, MP3, etc.
- We can change video resolution as well as change video format easily.
- We can extract audio from video.
Related article: if you want to extract audio from YouTube, you can find answers from this post: Download Audio from YouTube Free.
Main Features of MiniTool Movie Maker
- It is a free and no ads video trimmer no watermark.
- It offers a simple and straightforward interface. Even beginners can easily master this free video trimmer.
- It lets you trim video while keeping the original video quality.
- It provides some movie templates to help you create a cool movie in one minute. You only need to select a template, import your pictures or videos, and finally share your movie with friends.
- It supports importing various video formats like MP4, AVI, WMV, MOV, FLC, etc.
- It offers stunning video transitions, video effects, and animated text effects and some other basic features to let you make a video from pictures and videos.
- It is compatible with Windows 7, 8 and 10.
How to Use the Best Video Trimmer App?
Next, let's see how to trim video while keeping the original video quality with the best free tool.
Step 1. Download and launch MiniTool Movie Maker.
The best free video trimmer no watermark is a beta version now.
Install this free video trimmer app on your PC.
Launch it and click the Full-Feature Mode in the movie templates interface to enter into its main window.
You can see this free video trimmer contains 4 parts.

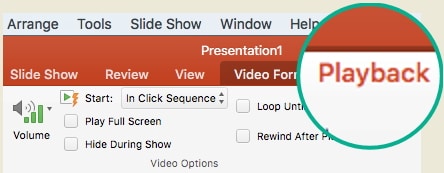
- Media Library: lists all your media including video clips, photos, and music files, and displays transitions, effects, as well as animated text effects.
- Preview window: shows the videos or pictures in the Timeline.
- Toolbar: provides easy access to many editing commands. You can access a variety of tools like split, delete, etc.
- Timeline: lets you assemble the media and effects for your video project.
Step 2. Import your files.
Click the Import Media Files button to import files that you want to trim.
Drag and drop this file (or files) to the simple timeline.
Step 3. Trim video files.
Chrome will only sync this data on your approved devices, so you can rest easy that your information is safe. CPU usage is immensely important when choosing a web browser. Keep your Mac's CPU free by browsing with Google Chrome, maximizing overall system performance. Chrome for Mac is currently available in 47 languages. Download Chrome for Mac. For Mac OS X 10.10 or later. This computer will no longer receive Google Chrome updates because Mac OS X 10.6 - 10.9 are no longer supported. Install Chrome on Mac. Download the installation file.; Open the file called 'googlechrome.dmg.' In the window that opens, find Chrome.; Drag Chrome to the Applications folder. Chromecast app for macbook.
Video Trim For Mac Desktop
MiniTool Movie Maker offers two ways to trim video.
Quick Trim
Hang your mouse at the edge of the video clip that you want to trim to get the trim icon.
Drag the icon forward or backward to the ending points of the unwanted part to trim it out.
Full Trim
If you want to trim video frame by frame, you can use the full trim.
- Select the video in the timeline.
- Hang the mouse on the scissor icon on the Toolbar and click Full Split.
- In the trim window, move the playhead to the desired place and click the scissor icon behind the Start or End.
- Finally, click the OK button to save these changes.
Step 4. Save the trimmed video.
After trimming, you can click the Export button to save this video.
Pros
- It is a free, no ads video editing software without watermark.
- It offers simple and intuitive interfaces.
- It not only can trim video but also can split video to remove the middle part of a video that you don't want.
- It lets you edit your video before or after trimming.
Cons
It lacks the ken burn effect.
2. Windows Movie Maker – Microsoft Video Trimmer
Many users might have heard of Windows Movie Maker, a free and simple video editing software developed by Microsoft. This video trimmer app lets you create and edit videos as well as publish them on OneDrive, Facebook, Vimeo, YouTube, and Flickr.
This free tool offers Trim tool to help you easily trim video to delete unwanted parts and keep just the best moment of a video clip in your movie.
- Import your video files, and click the Trim
- Set the Start point as well as the End point, and click Save trim to save the changes.
Video Watch – How to Split and Trim Video in Windows Movie Maker
Video Trimmer Online
Pros
- It is a free and simple video editing software.
- It lets you trim video and edit video easily.
- It can combine videos to create a funny movie.
- It can remove audio from video.
- It can crop video.
Cons
Microsoft has ceased to support Windows Movie Maker after January 2017.
Top recommendation: As we know, Windows Movie Maker is no longer available for download. Fortunately, you can click the following button to download this free and simple Microsoft video editing software.
Related article: Windows Movie Maker 2019 Free Download + 6 Things To Know
3. Windows 10 Photos App – Windows 10 Hidden Video Trimmer App
Microsoft Windows 10 has a hidden video editor which provides an easy way to trim video without using a third-party app. You can even have it create videos automatically. However, if you want to create outstanding videos or slideshows like Facebook slideshow, you had better try an advanced photo slideshow maker like MiniTool Movie Maker.
Just follow these steps to trim video on Windows 10.
Step 1. Right-click the video file, click Open with and choose Photos.
Step 2. Click Edit & Create on the toolbar, and click Trim option.
Step 3. Drag the two handles on the playback bar to select the portion of the video you want to keep.
Step 4. Play back the selected section of video. (Optional)
Step 5. Click Save a Copy to save a copy of the trimmed section of the video.
Pros
- It offers a simple and user-friendly interface.
- It automatically creates albums.
- It has good photo browsing and searching features.
Cons
- There is No star ratings or before-and-after view.
- It doesn't support panorama stitching or selective focus.
- It only supports Windows 10.
4. YouTube Video Editor - Online Video Trimmer
How to trim video online? How to trim YouTube video? How to cut video online, free?
YouTube video trimmer can help trim YouTube video. YouTube video editor is recommended here. Now, try the following steps to trim YouTube video with online video trimmer.
- Sign in to YouTube Studio beta.
- Select Videos from the left menu.
- Click the title or thumbnail of the video you'd like to edit.
- Select Editor from the left menu.
- Select Trim to get a blue box in the editor.
- Click and drag the sides of the blue box, and stop when the box is covering the portion of the video that you'd like to keep. (Please remember that anything not in the box will be removed from the video).
- Click the SAVE button to keep the trimmed video.
Pros
YouTube video trimmer is easy to learn and is free.
Cons
- It only has the most basic features.
- YouTube video trimmer is fully online. You need to refresh it to see the changes you have made.
- YouTube video editor was discontinued in September 2017.
Related article: The Best YouTube Video Editor Alternatives
In addition to YouTube video editor, there are many other online video trimmers. However, most of them more or less contain ads or viruses, and some of them will add watermark to your trimmed video. Therefore, it is recommended to choose a video trimmer without watermark like MiniTool Movie Maker.
DOWNLOAD FOR PC DOWNLOAD FOR MAC. To download BlueStacks, click the Download button on their website. Install it on your PC or Mac. Then download Hay Day on your PC from Google Play Store. After downloading the same, you will find the game's icon on your BlueStacks Home Page. Click on the icon to open the game. You can now play Hay Day on. The Action Building game where you team up with other players to build massive forts and battle against hordes of monsters, all while crafting and looting in giant worlds where no two games are ever the same. Windows Mac Android. If your download failed to start, try again. Download for: Windows Mac Android. Download pc game on mac. Play free games for Mac. Big Fish is the #1 place to find casual games! Free game downloads. Helpful customer service!
5. iMovie – Mac Video Trimmer
iMovie, a free video editing software for Mac, is recommended here. This video trimmer app lets you trim video on Mac easily and quickly. Besides, this tool offers movies and trailers to help you easily create cool movies.
By using this video trimmer app for Mac, you can move the clip's start point or end point to fine-tune the duration of this clip.
Pros
- It is a free video trimmer.
- It can trim video on Mac easily.
- It lets you create Hollywood-style trailers and stunning 4K-resolution movies.
- It allows you to start editing on iPhone or iPad, and then finishing on your Mac.
- It supports iOS and macOS.
Cons
It cannot edit video in Windows.
Related article: iMovie for Windows
Final Words
Now, it's your time to trim video to remove some unwanted parts from your video. The above 5 video trimmers can help you easily trim video as well as split video.
Which video trimmer app you want to choose?
If you have any other good video trimmer, please share it with us. Thanks in advance!
Should you have any questions on how to trim video with MiniTool Movie Maker or other video trimmer app, please feel free to contact us. We will solve it as soon as possible.
There is no doubt that one of the most under appreciated pieces of Mac software for regular users that comes built-in on every Mac is Apple's QuickTime Player. The reason for this, of course, is that besides being a mere video player that supports a variety of formats, QuickTime also allows users to perform some basic video trimming. That can come in handy for average users, especially considering how expensive, bloated and complicated some video editing software can be.
Let's take a look at how to quickly trim a video clip using Apple's QuickTime Player on your Mac.
Step 1: Open the video clip you would like to trim using QuickTime. Most clips will open by default on it. If not, just right-click on the video clip and select Open With and then choose QuickTime Player.
Step 2: From the Edit menu on the menu bar, select Trim. Alternatively, press Command+T on your keyboard.
Once you do, a timeline will appear on the video window.
The timeline consists of three main elements: A Play/Pause button located at its far left, the timeline itself at the middle and the Trim and Cancel buttons at the right.
Step 3: Start playing your video clip. You will notice that a red playhead will start moving from left to right. This is actually a scrubber, which you can click and drag back and forth until you find the exact spots where you want your trimmed video clip to start and end. Write them down.
Step 4: Use the yellow handles that surround the timeline. First, click and drag the left one until you reach the starting point of your soon-to-be trimmed video clip, which you previously identified using the red playhead mentioned above. You will notice that a timestamp will show up to aid your precision.
Likewise, click and drag the left yellow handle until you reach the part where you want your video clip to end.
Step 5: Once your selection is ready, click the Trim button for QuickTime to perform the trim.
When done, give your newly trimmed video clip a new name and save it selecting any format of your choice.
Cool Tip: Use the Cancel button at any moment to exit the trim mode with your video clip completely untouched.Step 6: With your trimmed video ready, you can also choose to share it by email, iMessage and through some of the most important social networks and video services on the web right from QuickTime itself.
Note: You can undo your trim at any moment by pressing Command+Z on your keyboard or by selecting Undo Trim from the Edit menu.There you go. Fast, accurate and most importantly, uncomplicated video trimming on your Mac without any need for knowledge in video editing or to buy any dedicated application for that. Enjoy!
The above article may contain affiliate links which help support Guiding Tech. However, it does not affect our editorial integrity. The content remains unbiased and authentic.Also See#Video #How-to/Guides
Did You Know
Prime Video made the debut as Amazon Unbox on September 7, 2006.
